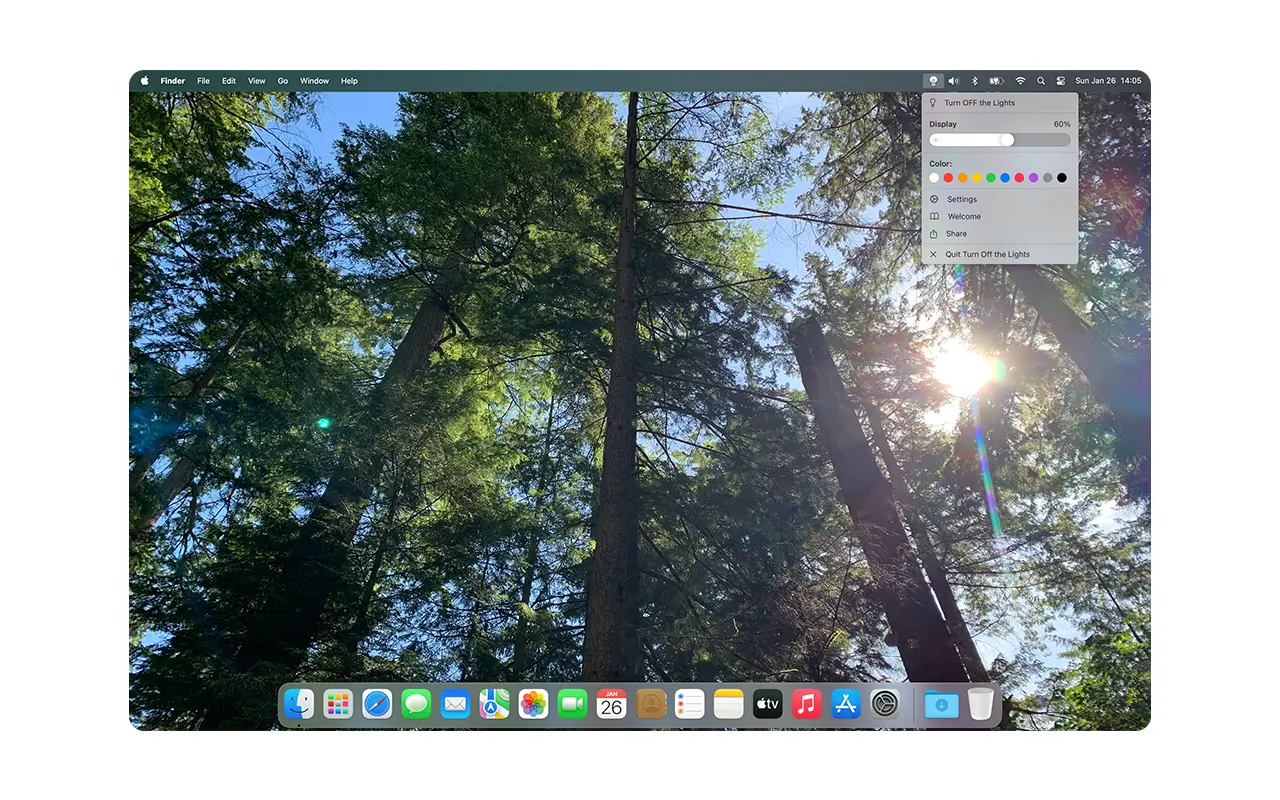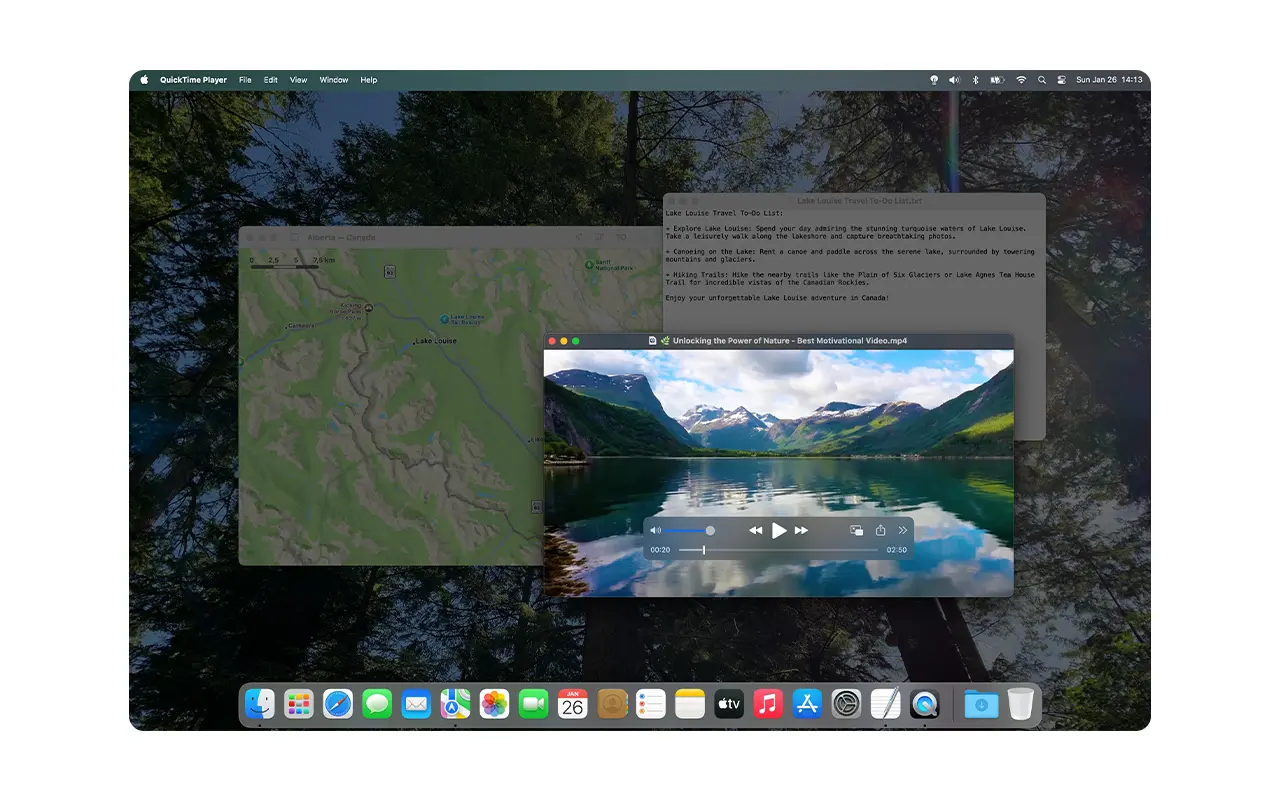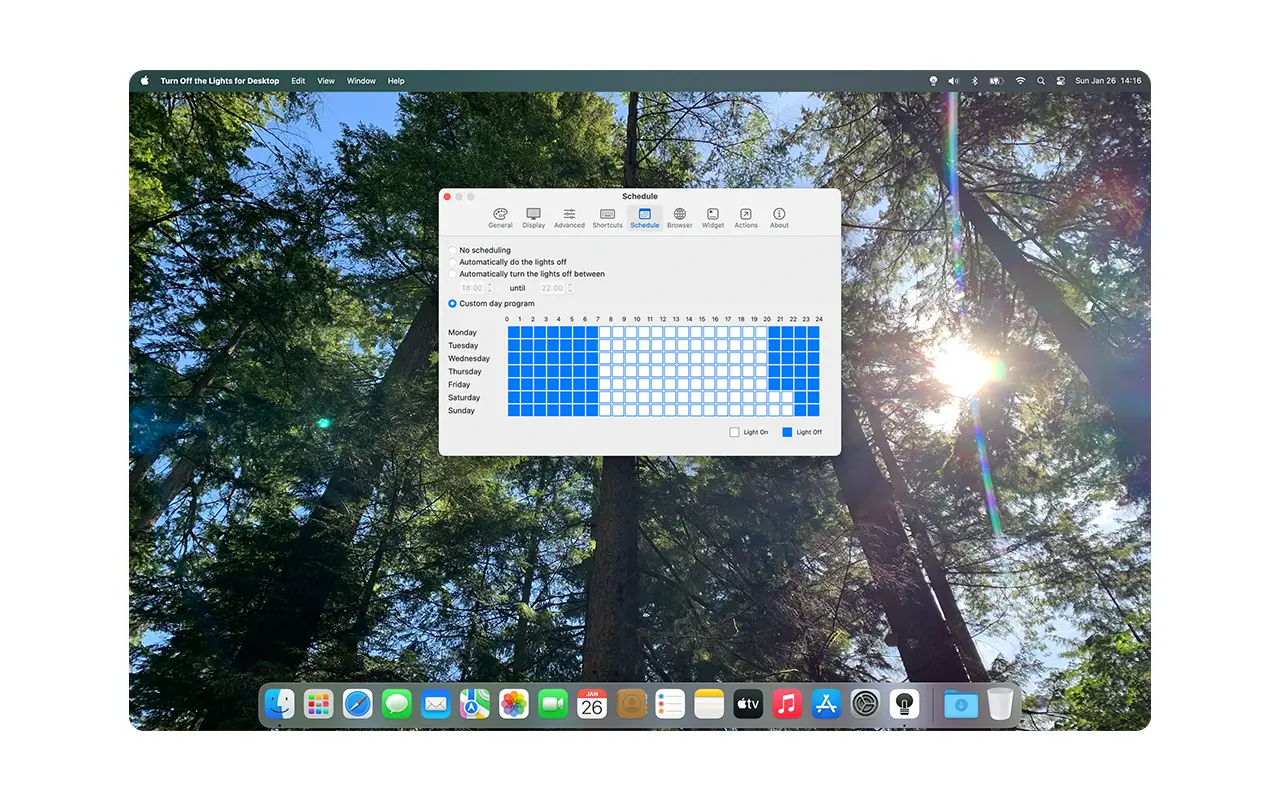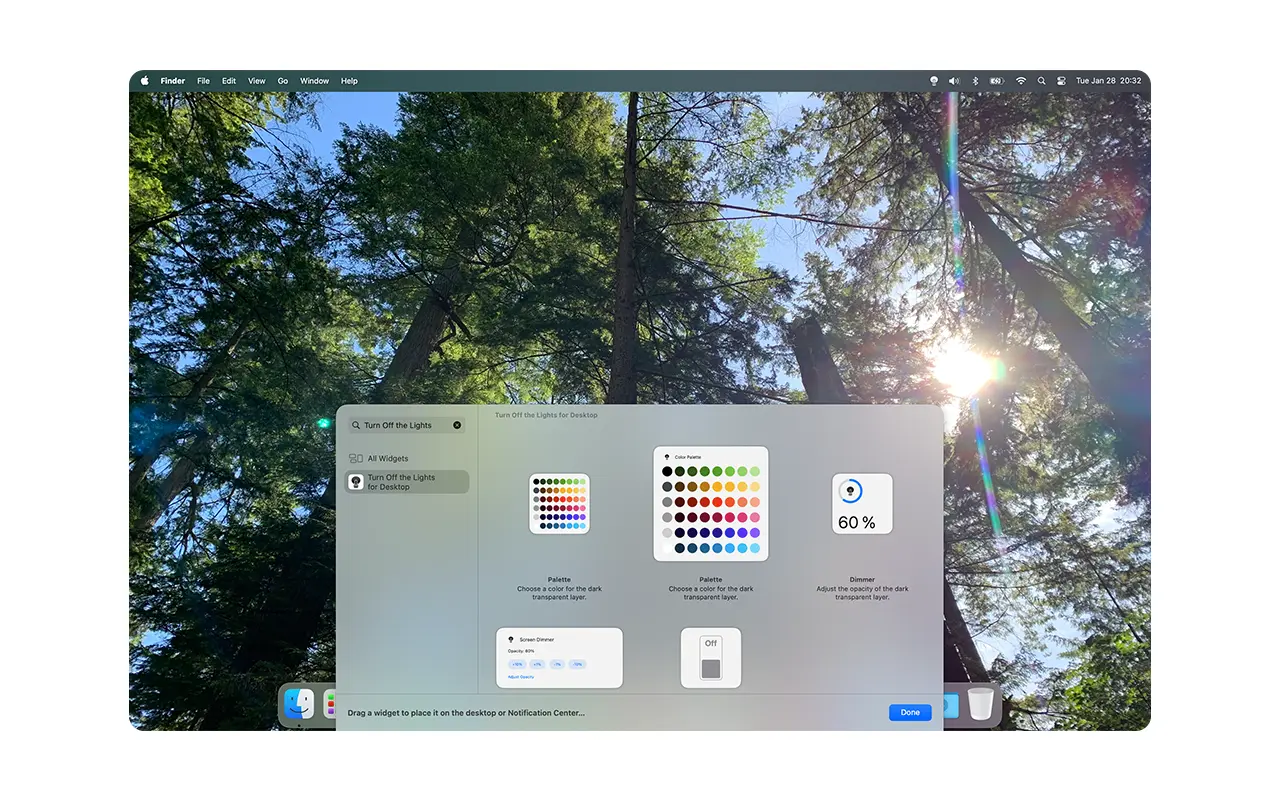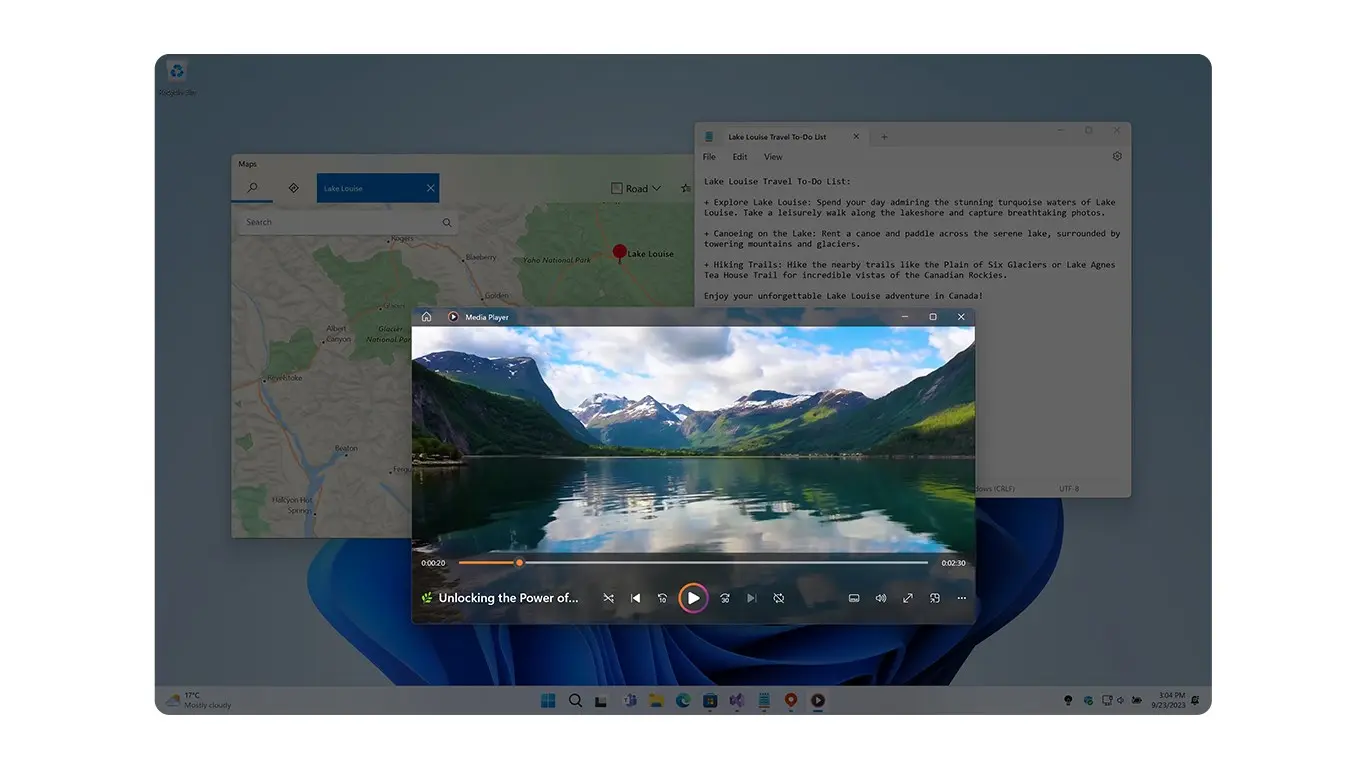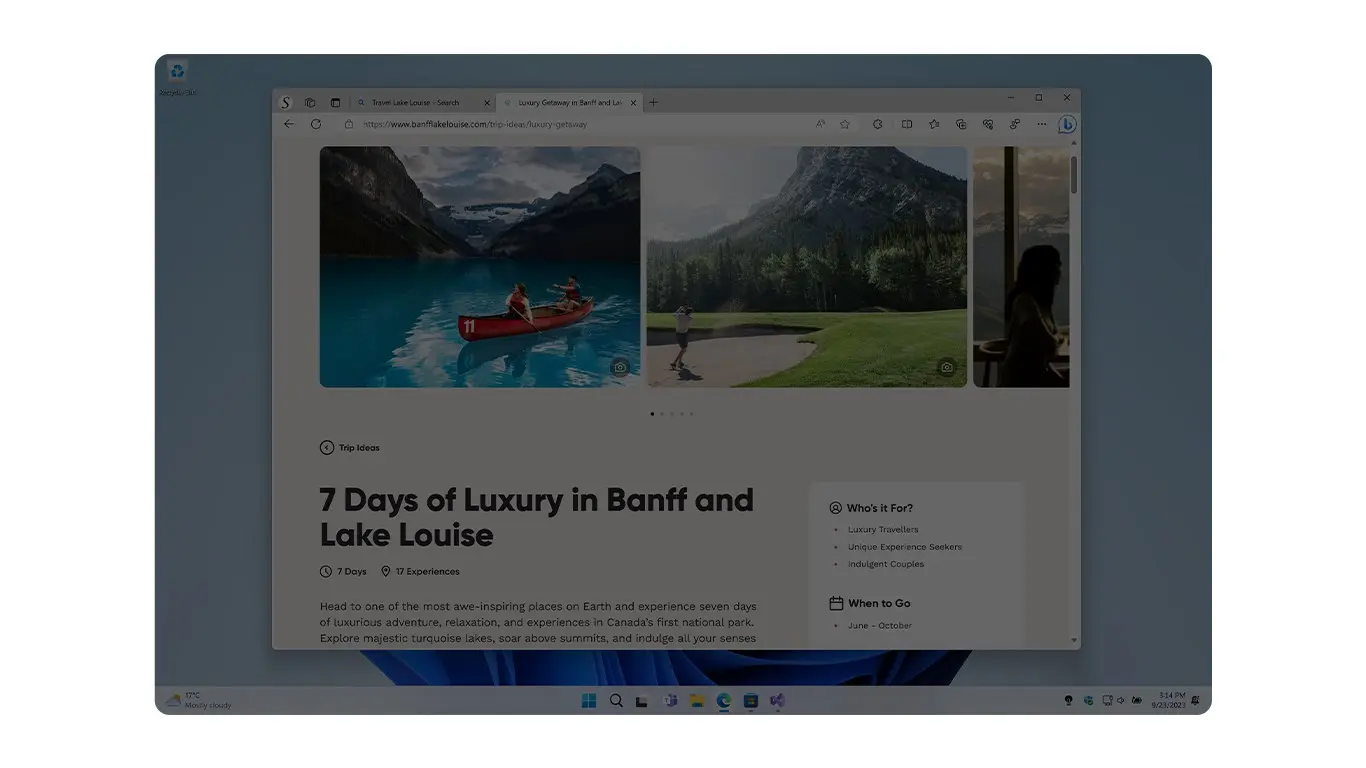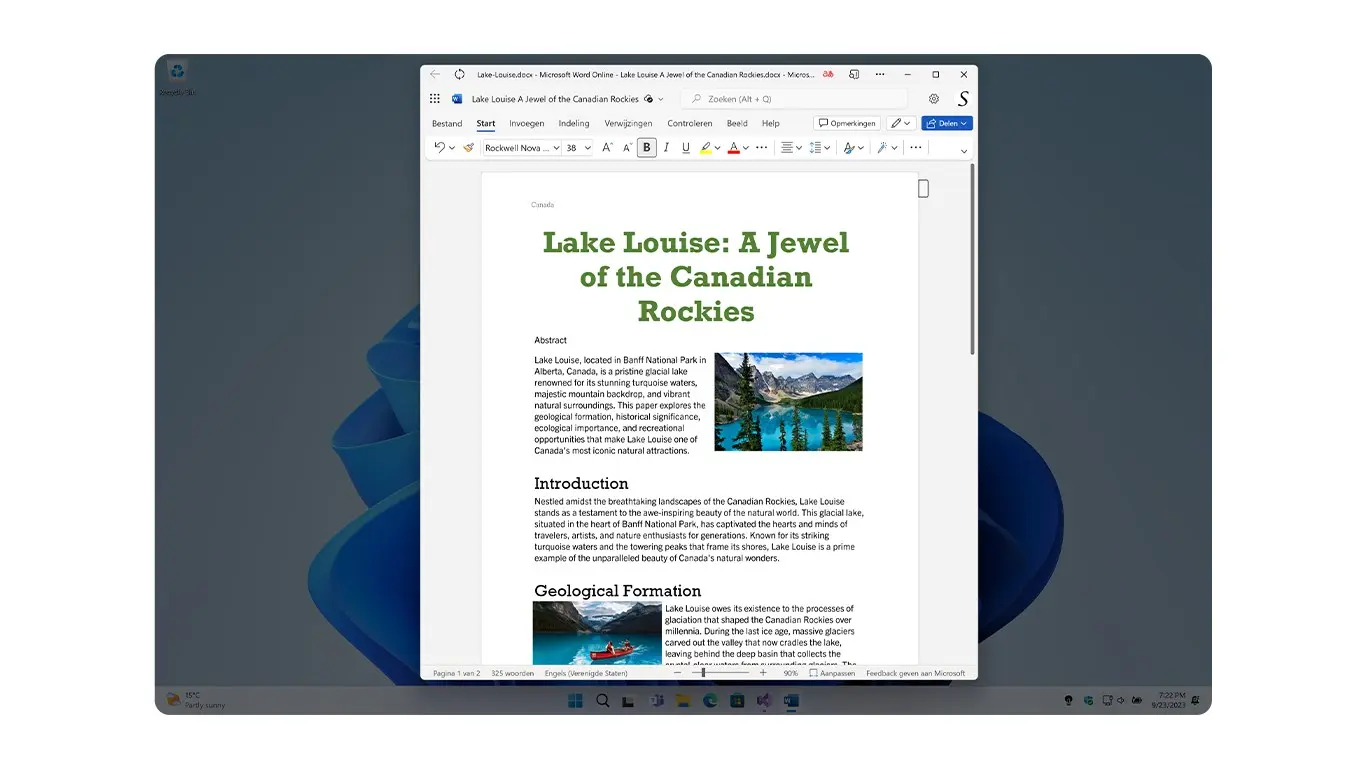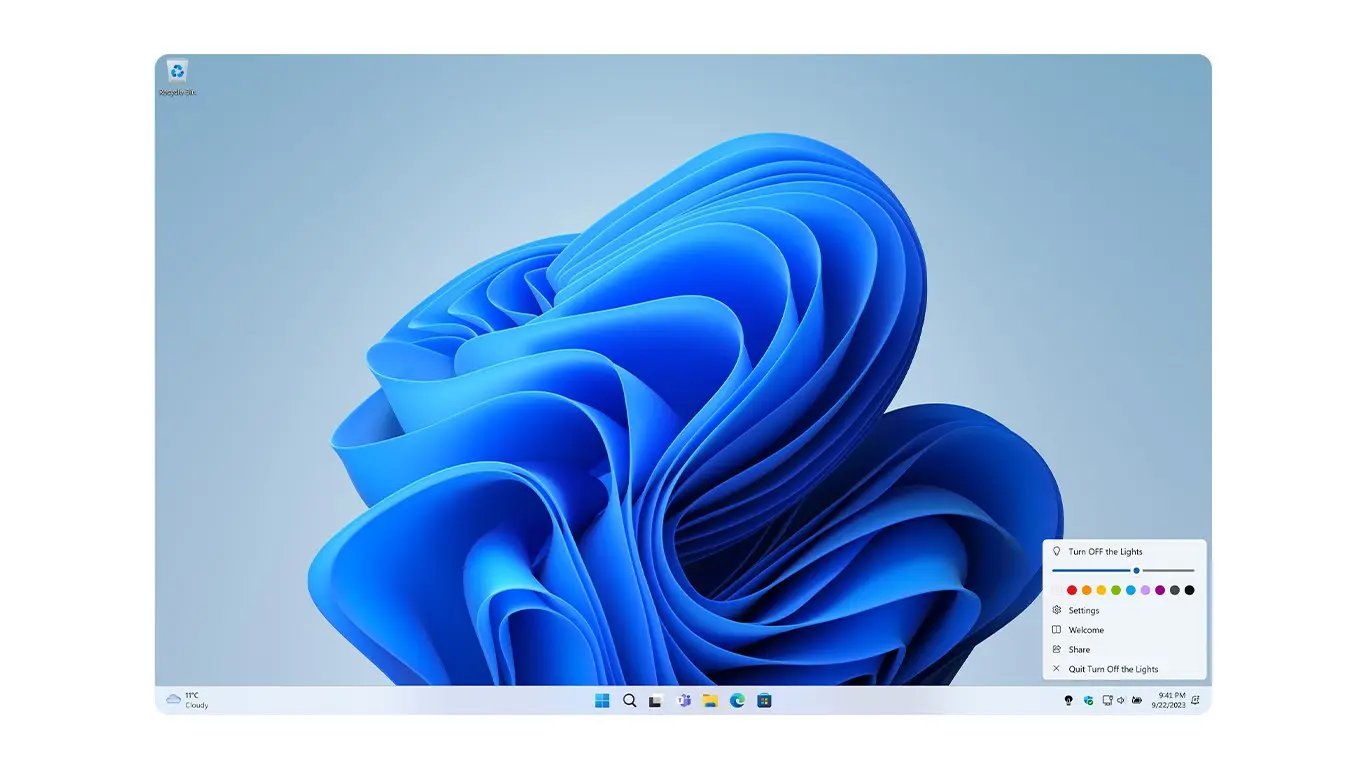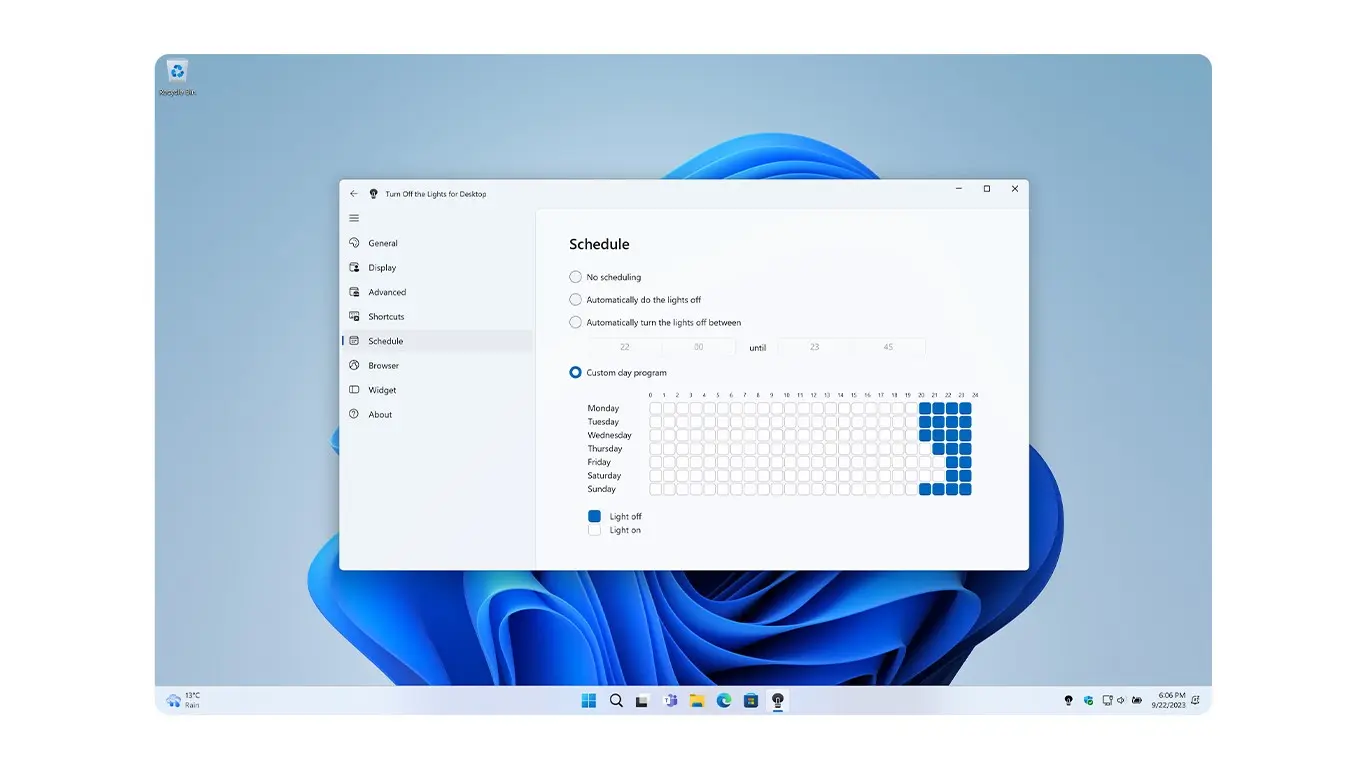Turn Off the Lights for Desktop


 Aurora Player – niesamowity odtwarzacz wideo dla systemów Windows i Mac
Aurora Player – niesamowity odtwarzacz wideo dla systemów Windows i MacZobacz nową jakość oglądania wszystkich swoich ulubionych filmów. Sprawdź to!
Czym jest Turn Off the Lights dla komputerów stacjonarnych?
Turn Off the Lights for Desktop to wysoce wydajna i przyjazna dla użytkownika aplikacja dla komputerów Windows i Mac. To innowacyjne oprogramowanie pozwala użytkownikom łatwo kontrolować jasność ekranów komputerów, a także pomaga im skupić się na konkretnych aplikacjach. Aplikacja jest szczególnie przydatna dla osób, które spędzają dużo czasu przed komputerem i odczuwają zmęczenie oczu lub bóle głowy z powodu jasnego światła.
Dzięki Turn Off the Lights for Desktop użytkownicy mogą szybko i łatwo regulować jasność swoich ekranów za pomocą jednego kliknięcia przycisku. Oprogramowanie jest niezwykle łatwe w użyciu i zapewnia komfortowe i relaksujące wrażenia wizualne. Niezależnie od tego, czy pracujesz, grasz, czy po prostu przeglądasz sieć, Turn Off the Lights for Desktop to idealne rozwiązanie, które pomoże chronić Twoje oczy i zmniejszyć zmęczenie oczu.
Jeśli więc chcesz doświadczyć bardziej komfortowego i zrelaksowanego korzystania z komputera, pobierz Turn Off the Lights na komputer już dziś! Niezależnie od tego, czy używasz systemu Windows czy Mac, ta aplikacja gwarantuje ulepszenie wrażeń z korzystania z komputera i uczyni go mniej męczącym dla oczu.
Jedną z wyróżniających się funkcji Turn Off the Lights for Desktop jest możliwość dostosowania koloru i krycia warstwy przyciemniającej. Niezależnie od tego, czy wolisz ciepły odcień na relaksujący wieczór, chłodny ton dla lepszego skupienia, czy całkowicie ciemny ekran, aby zmniejszyć rozproszenie uwagi, ta funkcja pozwala dostosować wrażenia do swoich preferencji.
Możesz łatwo dostosować ustawienia z poziomu przyjaznego dla użytkownika interfejsu aplikacji, co gwarantuje komfortowe korzystanie z aplikacji w każdej chwili.
Funkcja Spotlight to świetne narzędzie dla tych, którzy chcą skupić się na konkretnej części ekranu. Niezależnie od tego, czy robisz prezentację, nagrywasz samouczek, czy po prostu chcesz wyraźniej pokazać mysz, ta funkcja pozwala wyróżnić kursor, jednocześnie przyciemniając resztę ekranu. Jest ona szczególnie przydatna dla nauczycieli, twórców wideo i profesjonalistów, którzy muszą kierować uwagę publiczności podczas spotkań online lub demonstracji.
Rozproszenia mogą znacząco wpłynąć na Twoją produktywność. Dlatego Turn Off the Lights for Desktop zawiera funkcję Focus App, która pozwala Ci zachować wybraną aplikację na wierzchu warstwy przyciemniania. Jest to idealne rozwiązanie dla pisarzy, programistów i projektantów, którzy muszą skupić się na jednym oknie bez rozpraszania uwagi w tle. Ta funkcja jest szczególnie pomocna podczas pracy z wieloma aplikacjami, pozwalając Ci pozostać zanurzonym w swojej pracy bez zbędnego bałaganu.
Dla tych, którzy chcą mieć szybki dostęp do ustawień przyciemniania, interaktywne widżety pulpitu są idealnym rozwiązaniem. Zamiast nawigować po menu, możesz użyć widżetu, aby ręcznie dostosować jasność, włączyć lub wyłączyć przyciemniacz ekranu lub dostosować poziom krycia za pomocą kilku kliknięć. Te widżety zapewniają wygodny i wydajny sposób kontrolowania jasności ekranu bez przerywania pracy.
Dla użytkowników komputerów Mac automatyzacja jest przełomem. Dzięki aplikacji Shortcuts Mac możesz zaprogramować ściemniacz ekranu, aby włączał się lub wyłączał o określonych porach lub w określonych warunkach. Wyobraź sobie, że ekran automatycznie przyciemnia się, gdy zaczynasz oglądać film, uruchamiasz aplikację związaną z pracą lub gdy zachodzi słońce. Ta funkcja zapewnia bezdotykową kontrolę nad ustawieniami przyciemniania ekranu, dzięki czemu staje się ona bezproblemową częścią codziennej rutyny.
Czym jest Turn Off the Lights dla komputerów stacjonarnych?
Turn Off the Lights for Desktop to oprogramowanie do przyciemniania ekranu, które umożliwia dostosowanie jasności, krycia i koloru, aby zapewnić komfortowe wrażenia wizualne. Pomaga zmniejszyć zmęczenie oczu, poprawić koncentrację i zwiększyć produktywność.
Jak zainstalować Turn Off the Lights na komputerze?
Możesz pobrać najnowszą wersję z oficjalnej strony Turn Off the Lights. Kliknij na przycisk z logo konkretnego sklepu i postępuj zgodnie z instrukcjami instalacji dla systemu Windows lub Mac, aby skonfigurować ją w ciągu kilku minut.
Czy mogę dostosować ustawienia funkcji Wyłącz światła?
Jest to aplikacja premium służąca do przyciemniania ekranu i zawierająca zaawansowane opcje, takie jak ochrona oczu, automatyzacja, tryb reflektora i ostrość aplikacji.
Jak mogę dostosować kolor i krycie efektu przyciemniania?
Możesz łatwo zmienić kolor i krycie w ustawieniach aplikacji. Po prostu otwórz menu ustawień i dostosuj suwaki, aby znaleźć idealny poziom przyciemnienia dla swojego ekranu.
Czy korzystanie z aplikacji Turn Off the Lights for Desktop jest bezpieczne?
Aplikacja Turn Off the Lights for Desktop jest sprawdzana przez Microsoft i Apple przed opublikowaniem w ich sklepach. Jest to w 100% bezpieczna i zaufana aplikacja bez spyware ani malware. Twoja prywatność i bezpieczeństwo są priorytetami.
Czy Turn Off the Lights for Desktop działa na wielu monitorach?
Tak! Aplikacja obsługuje konfiguracje wielomonitorowe, co pozwala na dostosowanie ustawień przyciemniania dla każdego ekranu z osobna.
Jak odinstalować aplikację, jeśli zajdzie taka potrzeba?
W systemie Windows możesz odinstalować aplikację, otwierając okno Ustawienia systemu Windows, przechodząc do Aplikacje i wyszukując Turn Off the Lights for Desktop. Wybierz aplikację i wybierz opcję usunięcia jej z komputera z systemem Windows.
W przypadku komputerów Mac otwórz Launchpad i wyszukaj Turn Off the Lights for Desktop. Naciśnij i przytrzymaj aplikację, aż zacznie się poruszać, a następnie kliknij ikonę X na aplikacji. Kliknij Tak, aby potwierdzić i usunąć ją z komputera Mac.
Gdzie mogę uzyskać pomoc w razie problemów?
Jeśli masz jakieś pytania lub potrzebujesz pomocy technicznej, odwiedź stronę Turn Off the Lights Support. Tam możesz wyszukać często zadawane pytania lub skontaktować się z nami bezpośrednio przez e-mail.